Recover files from Failed Buffalo Hard Disk
May 3, 2013 / by Marco / Categories : Hardware, Technology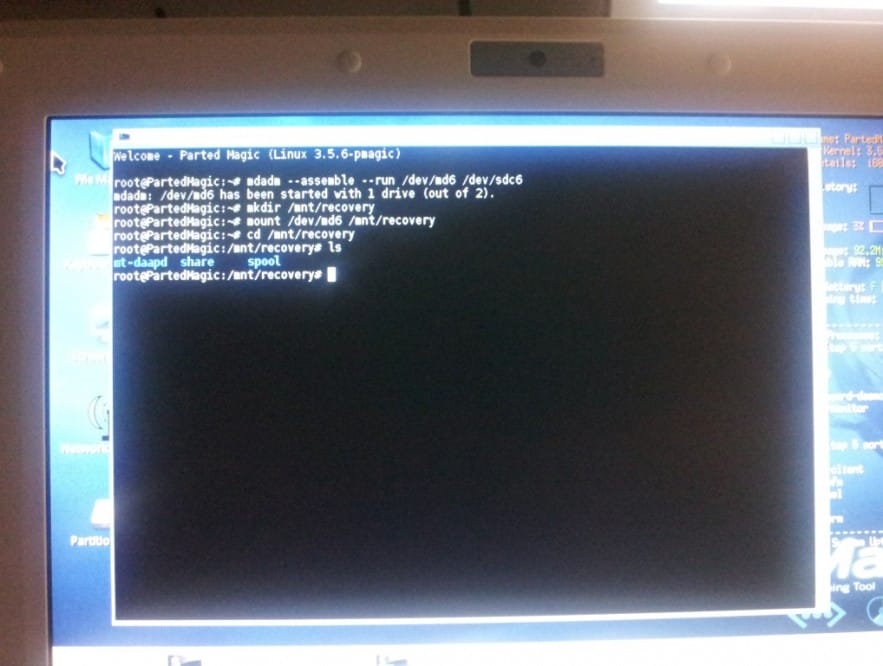
 This was the most frustrating but rewarding experience. My brother’s Buffalo NAS Server was getting the dreaded red LED lights flashing and I knew I was in trouble. There were pictures and files that he needed to recover so I decided to use some of my data recovery skills and retrieve the files.
This was the most frustrating but rewarding experience. My brother’s Buffalo NAS Server was getting the dreaded red LED lights flashing and I knew I was in trouble. There were pictures and files that he needed to recover so I decided to use some of my data recovery skills and retrieve the files.
There are a few tools available to scan an ext2, ext3 file format on a Windows PC. The one that I initially used was called DiskInternals Linux Recovery (version 3.2). This tool allows you to scan the hard disk and perform a sector by sector recovery, but the only problem that I found is that it doesn’t retain the filenames of folder structure. So all the files are grouped together in a jpg folder, or whatever the extension of the file is. I wasn’t really happy with this recovery process, especially since I knew that the partitions were still active – I just needed tool to check and browse the contents of the active partition. I tried quite a number of tools (Ext2Fsd, ufsexplorer, r-studio for linux and the list goes on). None of these tools allowed me to just browse the contents of the partition. Don’t get me wrong, I was able to retrieve the files, but the process took too long for a 2TB drive. The scan took 2 days, and then the recovery took about 5 continuous days
So, after spending 2 weeks on this issue I worked out how to do restore the directories and files from the failed Buffalo NAS server hard disk. Here’s what I had to do:
- Use an USB enclosure and install the hard disk
- Boot to the linux operating system by using Gparted
- Select Linux based rescue environment
- Press enter on Start
- Try to access the partition. In my example the partition with the share folder was /dev/sdc6
When I opened up try to click on the partition, I received the following error message
udevil: /dev/sdc6 is known to mount – running mount as current user
udevil: warning 45:options ignored for device in fstab (or specify mount point)
mount: unknown filesystem type ‘linux_raid_member’
- After a bit of research I discovered that the hard disk could have been setup as a raid drive.
- Click on ROXTerm (Screen with a $ sign) and type
mdadm –assemble –run /dev/md6 /dev/sdc6
mdadm: /dev/md6 has been started with 1 drive (out of 2)
mkdir /mnt/recovery
mount /dev/md6 /mnt/recovery
cd /mnt/recovery
ls
- you should see a share folder. This is where all the files are located. Then copy the files you need to your local computer or map a drive to another network share by using the File Manager. This was much faster than trying to run the raw file recovery.
Hope this helps some out there.
OTHER ARTICLES YOU MAY LIKE
USING BUTTERNUT.AI TO CREATE PROFESSIONAL WEBSITES
Having a professional and efficient website is crucial for any business looking to thrive online. With the constant advancements in technology, it can be overwhelming to keep up with the latest tools and platforms available for website creation. However, by leveraging the innovative capabilities of Butternut.ai, businesses can maximize their efficiency and create stunning websites […]
read more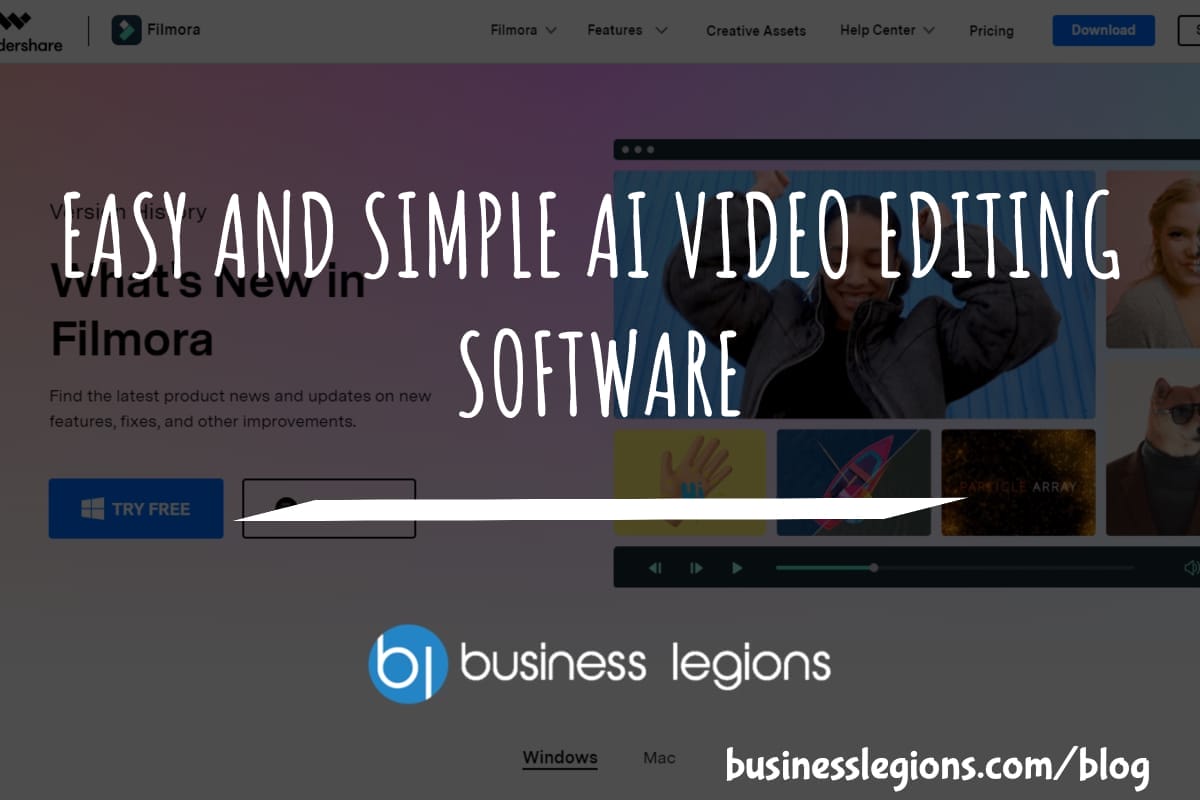
EASY AND SIMPLE AI VIDEO EDITING SOFTWARE
Imagine your favourite movie scene transformed into a video in minutes, not hours. Thanks to advancements in technology, editing software has become increasingly user-friendly. Wondershare’s Filmora 14 stands as a prime example, boasting an array of AI features that simplify the editing process, with AI voice capabilities that could turn your voiceover dreams into a […]
read more
