Using Screencapture IcyScreen in batch file
June 8, 2015 / by Marco / Categories : Technology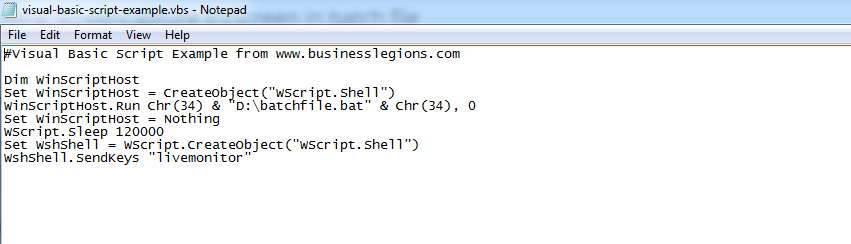
Several posts ago I mentioned about a tool that I use called IcyScreen to capture screenshots of a monitoring system that I use for work. You can read this here: Automatic Screenshots using IcyScreen. I setup IcyScreen to capture the screen at an interval of 30 minutes, however, I found that this was not the best setup because the capture would often miss an important event. After several discussions with the team at IcyScreen (great support by the way), we came to a solution. Initially, I had the idea to write a visual basic script to run a batch file to start the monitoring software and then send the Print Screen command. Unfortunately, this was not possible with Visual Basic so the alternative was to setup the IcyScreen software with the Keyword Detection feature. So if a keyword is typed e.g “livemonitor”, it would take a screenshot. So combining this feature and creating a Visual Basic script solved the problem. See below for the VBS code.
The Visual Basic Code
Download Example
Script Explanation
Part 1 – run batch file silently
Dim WinScriptHost
Set WinScriptHost = CreateObject("WScript.Shell")
WinScriptHost.Run Chr(34) & "D:\batchfile.bat" & Chr(34), 0
Set WinScriptHost = Nothing
The first 4 lines is used to run a batch file called batchfile.bat located on the D: of my computer. When this part of the visual basic script is executed, the command prompt run but it is not actually displayed at all i.e it run silently in the background.
Part 2 – Pause
WScript.Sleep 120000
The script then waits for 120 seconds (2 minutes) before it runs the next section. Note that this is in milliseconds. I decided to put this in because it would take about 30 seconds for the tool to load completely and wanted to make sure it runs before it takes a screenshot.
Part 3 – Send keyword keys
Set WshShell = WScript.CreateObject("WScript.Shell")
WshShell.SendKeys "livemonitor"
This part of the script sends the live monitoring keyword “livemonitor” (it’s like typing the keyword on the keyboard) so that the IcyScreen software can detect it and then take the screen capture.
IcyScreen Software – Awesome software to take screen captures
Example Visual Basic Script
OTHER ARTICLES YOU MAY LIKE
USING BUTTERNUT.AI TO CREATE PROFESSIONAL WEBSITES
Having a professional and efficient website is crucial for any business looking to thrive online. With the constant advancements in technology, it can be overwhelming to keep up with the latest tools and platforms available for website creation. However, by leveraging the innovative capabilities of Butternut.ai, businesses can maximize their efficiency and create stunning websites […]
read more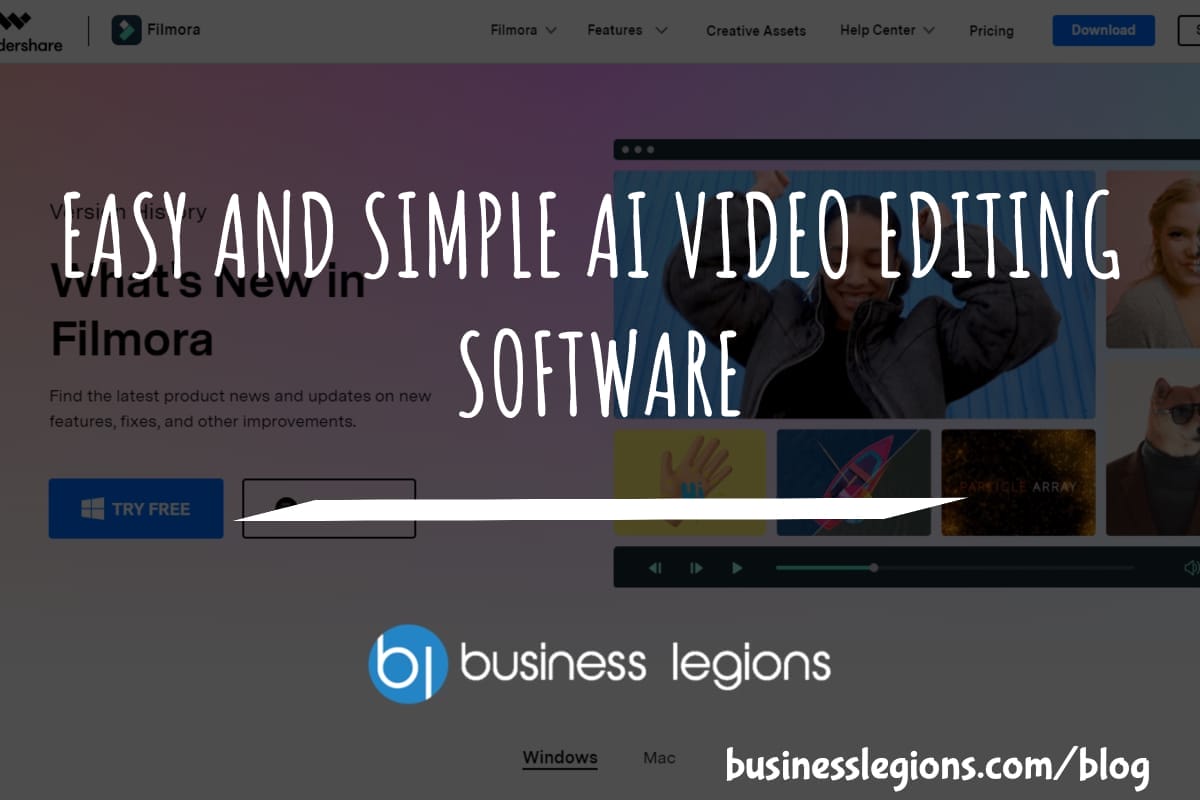
EASY AND SIMPLE AI VIDEO EDITING SOFTWARE
Imagine your favourite movie scene transformed into a video in minutes, not hours. Thanks to advancements in technology, editing software has become increasingly user-friendly. Wondershare’s Filmora 14 stands as a prime example, boasting an array of AI features that simplify the editing process, with AI voice capabilities that could turn your voiceover dreams into a […]
read more




