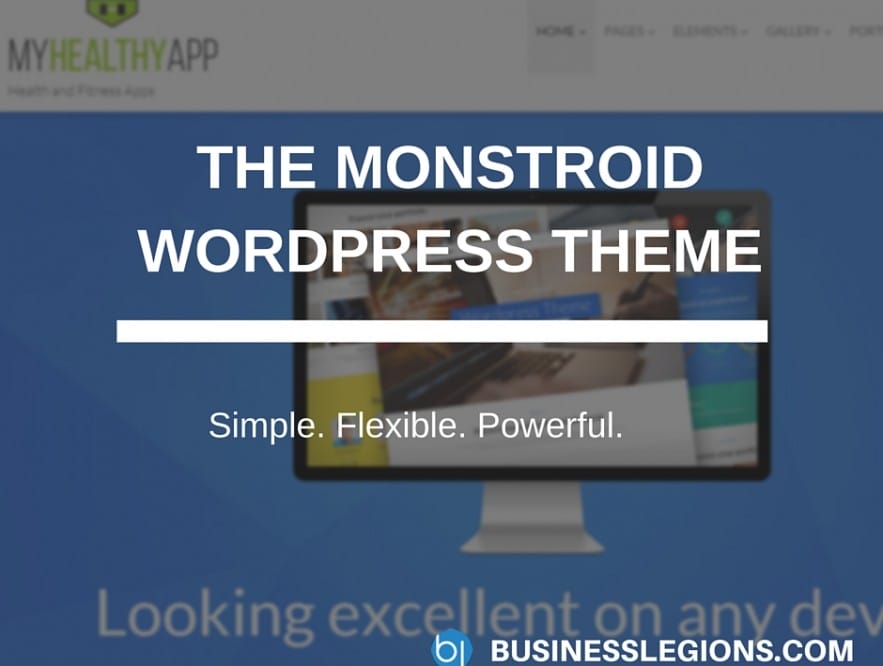As the name suggests, it’s a Monster of a Theme. If you’re a WordPress user then this theme does it all. Over the years I’ve used and tested quite a number of Themes and Monstroid is one that I would recommend if you’re looking to start a new website.
It’s very simple to use. Unlike other Themes, the installation of Monstroid is quite different. Once you purchase the Monstroid Theme you will be directed to download and install a plugin called Monstroid Wizard. I will highlight the steps of installing this Theme using a new website we’ve build called MyHealthyApp.com
INSTALLATION STEPS
Once you download the plugin called monstroid-wizard.zip upload it to your plugins.
Click on Activate Plugin
Now on your dashboard you will see the Install theme button. Click on this and the Theme will start installing.
You will be prompted to enter the Activation key which was sent to you via email. Copy and paste the key and click on start.
The Activation Key will be verified and if successful you will see the below options. Click on the blue Install button.
The installation process will begin so let it run.
You will notice that it will start installing different plugins and themes – you don’t have an option to choose whether you want it or not. This is the main reason why I said to install this Theme for a new website. If you’re looking at installing this on an existing website then my recommendation is to test it on a development server with all your hosting files and then make adjustments. When I attempted to install this on a “live” website it started installing and activating plugins which I didn’t need, so JUST BE CAREFUL.
Also you will notice that there is a window at the bottom with Live Chat – this is what I mean by installing and activing the plugins. You can use this Chat to a technician to assist you with the install or any support questions related to the Theme. All you need is your order number or simply use your email ID.
Once the installation of the Framework, Themes and plugins is finished you will be asked whether you want to import Sample Data to make it look like the Live Demo example you see on the Monstroid Website. Now for a new website there is no harm in importing the data as you can always delete it. However, we do not recommend you do this if you have an existing website with data and images already. Adding this import data may really stuff up your website and just add posts and images that is not relevant to your website. If you have an existing website make sure you click on Skip this step.
In any case, in this example our website is new so just click on Install From Cloud.
Once the sample data zip file is uploaded to your website click on Continue Install.
All the data will be imported so let it run.
Once the data install is completed you will receive the Congratulations message. Just click on view your site to have a look how the default Monstroid Theme looks like. Here’s is a screenshot.
By using the Sample data you at least now have a framework of how the site actually looks like and all you have to do now is modify the site to how you want it to look like. This is where the fun begins. Monstroid makes things easier by using a content editor plugin called MotoPress which allows you to visually make the changes on the fly. All you have to do is click on the page you want and at the top you will see Edit with MotoPress (you must be logged in to see this option).
You can drag and drop elements onto the page and then make the relevant changes. This is useful if you’re not a coder or haven’t really used WordPress before. As an example on the homepage I changed one of the headings to Make a Change Visually by simply clicking on the area and then replacing the text. Make sure to hit publish.
One of the first changes you should do after installing the Theme is to update the Site Title, Tagline and Site Icon. You can do this by clicking on the Customise link at the top.
Update Click on Site Identity and Update the Site Title and Tagline. Click on select file to upload your logo and select the file.
Make sure to click Save and Publish.
The main settings page can be found by Clicking the Cherry Icon (not sure why they didn’t use the name monstroid as it would be clearer and make more sense).
This is where all the settings to update the logo, styling, colours, header, footer, typography is located. Just tweak these settings to make your website design the way you want it.
For example, let’s update the Favicon image
And the Header logo
Here’s the website with the updated logo.
The next step would be to edit each page and update the content, remove menu items, unpublish posts and pages you are not intending to use. If you have installed other Themes in the past then the process is pretty much similar and you should now get the idea of how simple and easy it is to use. There are many more features with this Theme and it comes with so many Child Themes, extensions and plugins included. At the moment of writing this it costs $79 for a single site license.
Don’t forget to come back in a few weeks time and hopefully we will have the MyHealthyApp.com website updated or even keep checking the website for our progress.
Click and use this coupon code to get an amazing 50% Off on your purchase. Hurry Up as this code expires on August 31 2015.
Use Code MONSTROID50OFF for 50% OffOTHER ARTICLES YOU MAY LIKE
USING BUTTERNUT.AI TO CREATE PROFESSIONAL WEBSITES
Having a professional and efficient website is crucial for any business looking to thrive online. With the constant advancements in technology, it can be overwhelming to keep up with the latest tools and platforms available for website creation. However, by leveraging the innovative capabilities of Butternut.ai, businesses can maximize their efficiency and create stunning websites […]
read more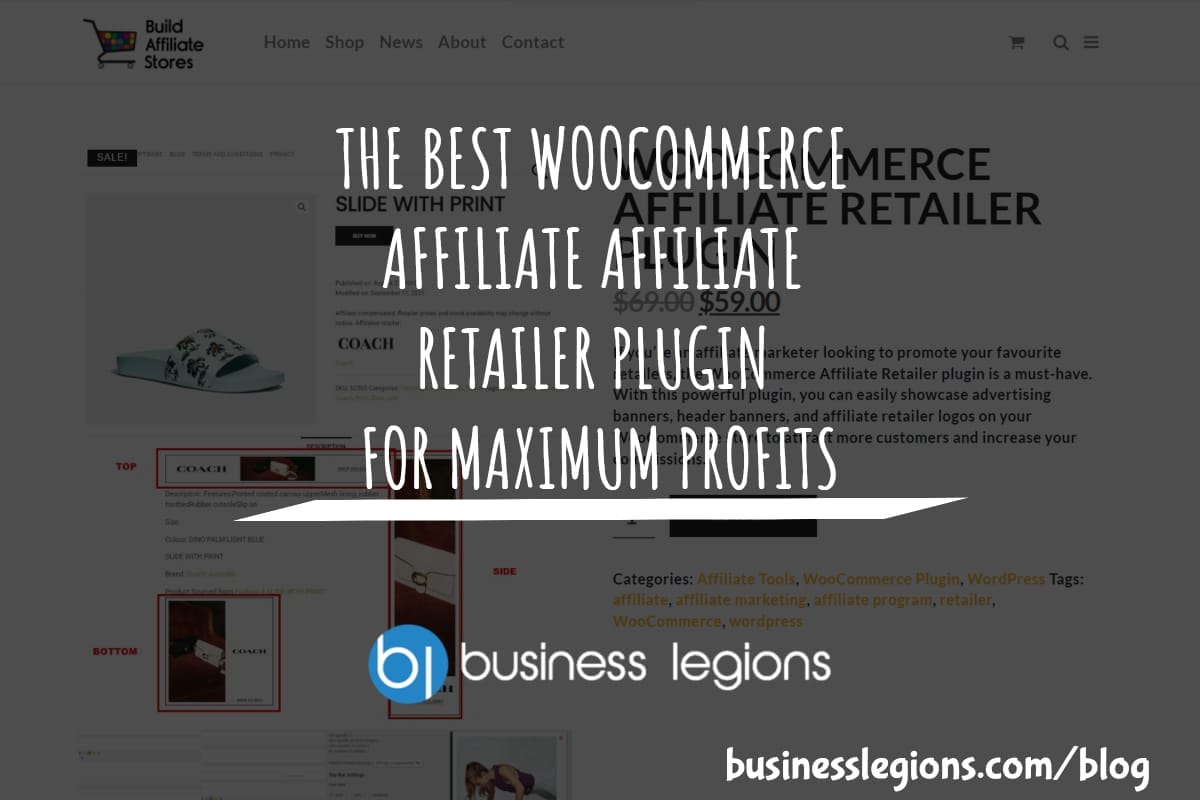
THE BEST WOOCOMMERCE AFFILIATE AFFILIATE RETAILER PLUGIN FOR MAXIMUM PROFITS
In today’s highly competitive e-commerce landscape, leveraging the power of affiliate marketing has become a crucial strategy for online retailers to maximize their profits. And when it comes to running an efficient and lucrative affiliate program on your WooCommerce store, choosing the right plugin is paramount. The best WooCommerce affiliate retailer plugin that stands out […]
read more