HOW TO CLONE HDD TO SSD WITH STEP BY STEP GUIDE IN 2023
November 22, 2023 / by Marco / Categories : Business, Software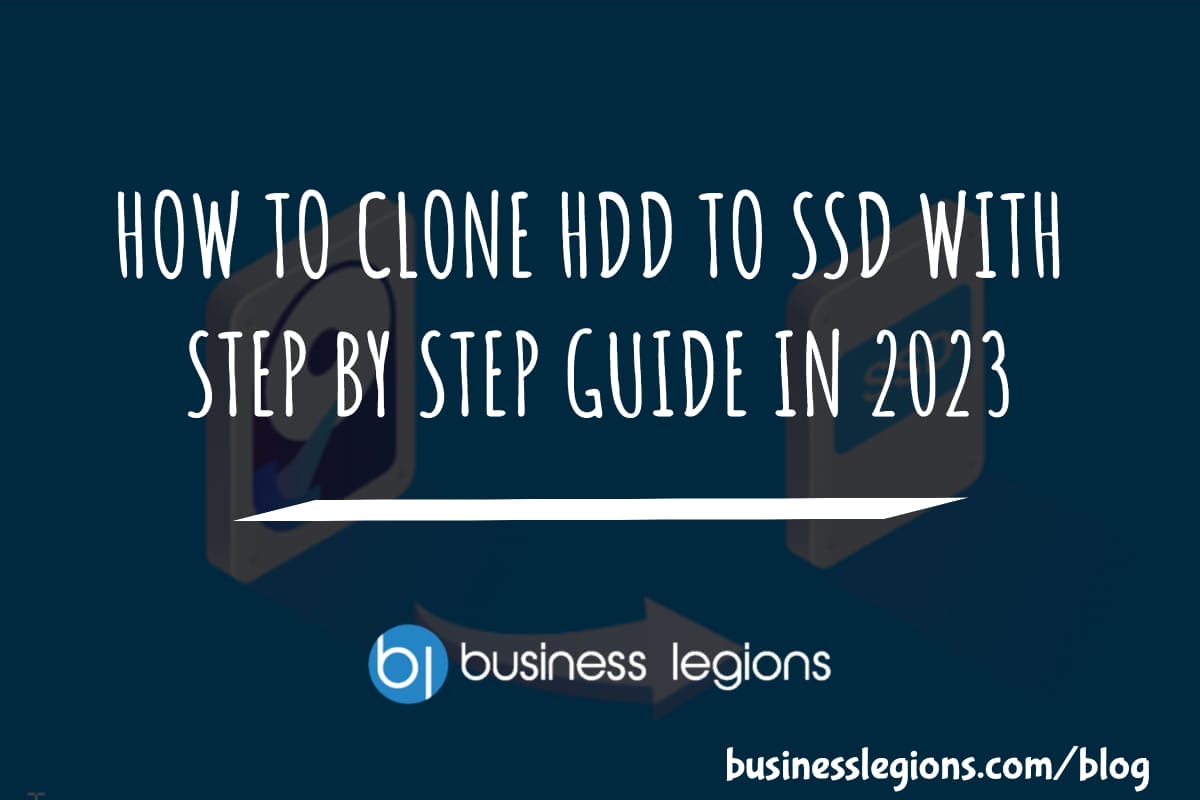
This is a full guide on how to clone HDD to SSD with screenshots. The HDD to SSD cloning guide supplies Windows 11, Windows 10, Windows 8.1, and Windows 7 PC and laptops, the software you are going to use is EaseUS Disk Copy.
When computers start running slow, lacking disk space, and taking forever to boot, it’s time to upgrade the hard disk with a bigger HDD or faster SSD. Of course, if you have the budget, SSD is a better choice due to its excellent durability, speed, and reliability. To migrate Windows OS, data, applications and everything you want from an old HDD to a new SSD, EaseUS Disk Copy is an essential disk cloning tool for you to make a smooth transfer.

To clone an HDD to an SSD, you can follow the 9 steps.
Step 1. Backup your important data
Before you start cloning, it’s important to back up any important data on your HDD to an external drive or cloud storage.
Step 2. Choose a cloning software
There are many free and paid cloning software available. Some popular options are Clonezilla, Macrium Reflect, and EaseUS Disk Copy. This guide is based on using EaseUS Disk Copy
Step 3. Connect your SSD (SATA SSD and M.2 SSD)
Connect your new SSD to your computer using a USB adapter or an external enclosure. Make sure it’s recognized by your computer.
Figure 1. Connect SATA SSD

Figure 2. Connect M.2 SSD

Step 4. Open the cloning software
Launch the cloning software and select the option to clone your HDD to the SSD.

Step 5. Choose the source and destination drives
Select your HDD as the source drive and your SSD as the destination drive.

Step 6. Start the cloning process
Begin the cloning process and wait for it to complete. This process may take some time depending on the size of your HDD.

Step 7. Verify the cloned data
Once the cloning is complete, verify that all your data has been successfully transferred to the SSD.
Step 8. Swap the drives
Shut down your computer and swap out the old HDD for the new SSD. Make sure to disconnect the HDD and only connect the SSD.
Step 9. Boot up your computer
Power up your computer and make sure it boots up properly. If it does, congratulations! You’ve successfully cloned your HDD to an SSD.
Note: If your SSD is smaller than your HDD, you may need to delete some files from your HDD before cloning it to your SSD. Additionally, some cloning software may require you to adjust the partition sizes manually.
By following these steps, you should be able to successfully clone your HDD to your SSD with Disk Copy. However, it’s always a good idea to back up hard drive data before attempting any major changes to your system.
OTHER ARTICLES YOU MAY LIKE
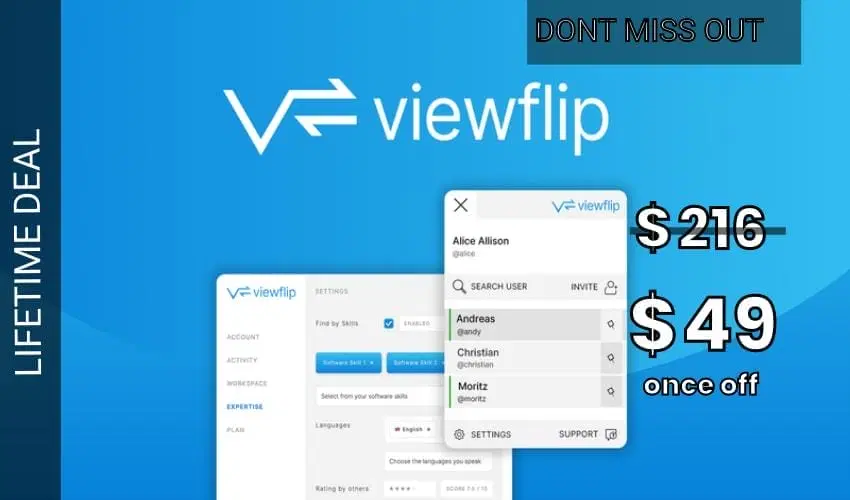
viewflip – Plus Exclusive Lifetime Deal for $49
viewflip – Plus Exclusive Lifetime Deal for $49 Overview Viewflip is a sidebar that integrates with Windows and macOS apps, so you can collaborate with people on any application. Remote access to any app With viewflip, you can grant remote control of your screen or limit access to select windows—it only takes a couple clicks […]
read more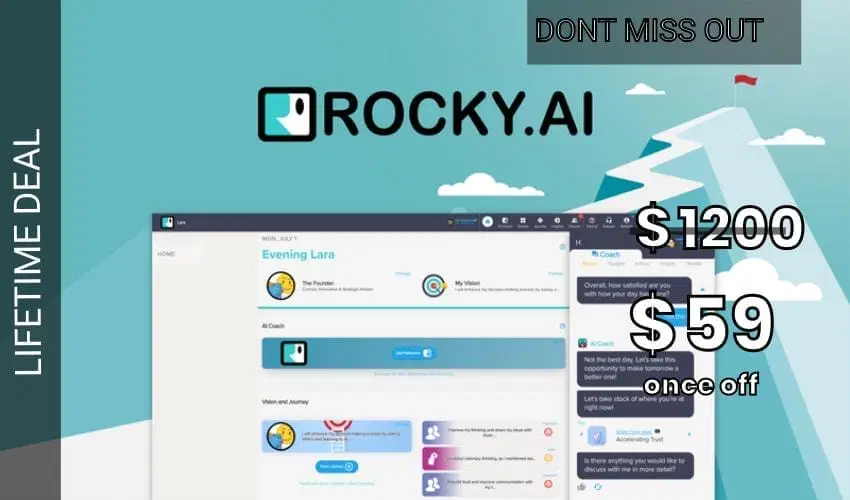
Rocky AI – Plus Exclusive Lifetime Deal for $59
Rocky AI – Plus Exclusive Lifetime Deal for $59 Overview Rocky AI is a white-label, AI-powered platform that lets you offer personalized coaching programs for clients or teams. AI-powered daily coaching Rocky AI doesn’t just offer pre-recorded content or occasional check-ins. This AI-powered platform delivers daily, personalized coaching interactions to help users meet their goals. […]
read more
