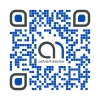How I fixed my Internet Wireless Speed
August 12, 2014 / by Marco / Categories : Hardware, Technology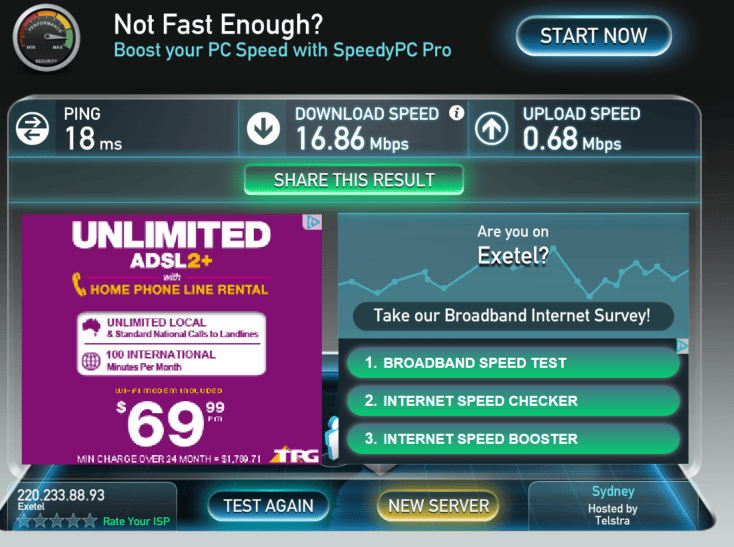
Do you feel like your Internet speed is slow when you’re using your Wireless connection? You could be right – it’s possible there is a configuration problem. I recently experienced this with our work Internet connection and having an IT Networking background I needed to get to the bottom of this. Here’s the scenario and background:
SCENARIO
Laptop (Microsoft Surface 2 Pro) connecting to the Router (TP-LINK TD-W8960N with latest firmware) via Wireless
Internet Connection – Business ADSL2+ (line rates of 21106Kbps/812Kbps)
Watching Youtube felt terribly slow
Opening website was slow
Downloading files from the Internet seemed slow from the laptop
TESTING
Performed speed tests (using speedtest.net) and achieved the following speed 4.08Mbps/0.69Mbps:
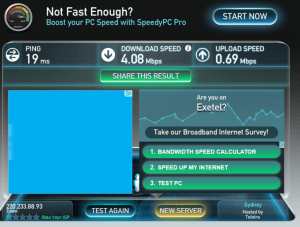
Got a colleague to test as well to eliminate that it could be PC related and they were getting the same speeds.
From this test it was evident there was an issue with the Internet speed.
I contacted the ISP to tell them about of the issue. They went through their standard process of resetting the Internet connection, asked me to change cables and also to swap the Router and test.
I swapped out the cable and it didn’t make a difference.
I then swapped out the Router with an old SAGEM Fast 1201 V2 modem which only had a Telephone, USB and a Network port. This is where it got interesting. When I reconfigured the SAGEM router and it connected to the Internet I performed the speeds tests with a PC (I couldn’t use the Laptop because the router didn’t have wireless and the laptop didn’t have a network port) – it was connecting to the router via a network cable. The speeds were what I expected which was around the 10-16 Mbps. So the problem came down to one of two things – the TP-LINK Router or the Wireless connection from the Laptop to the TP-LINK Router. As a process of elimination, I decided to connect back the Internet connection to the TP-LINK router and perform the same speed tests with the PC via the network cable. Low and behold, speeds were good and what I expected. So then it came down to being a Wireless issue.
THE SOLUTION
After some troubleshooting (trial and error with the Wireless settings) I found the fix. All I had to do was change the Wireless protocol from 802.11 bgn to just 802.11 bg. Read further down for the instructions.
The TP-LINK router supports the N protocol which according to the product specs is meant to provide wireless speeds of 300 Mbps. When my laptop which also supports N was connected to the router it only connected at 130 Mbps. It is probably only connecting at half speed. Even changing the power to the lowest setting didn’t make a difference – I read this suggestion in a forum. I didn’t update the laptop’s network drivers but I wasn’t too concerned about this because even with this setting, I was only downloading at 3Mbps which didn’t make much sense.
I logged onto the TP-LINK router to investigate further. I clicked on the Wireless Advanced settings page. These are the settings that was configured:

There’s a few things take note. I manually changed the Channel from AUTO to 3. The reason behind this is that once you set it to Auto, the Router will randomly pick a wireless channel and this could be the same channel as your neighbour’s Wireless device or another Wireless device within your area. This will cause issues with your Wireless connection as there is some interference between the two routers if they are on the same channel. One way to check this is to download a wireless scanner such as “WiFi Channel Scanner” which will scan all the wireless network within your laptops range and display the channel they are using. You then change your Router’s Wireless settings to one that is not being used. This will ensure there is no Wireless interference and trust me, you will get better performance.
The other thing to note is that I manually turned of Wi-Fi multimedia which I didn’t really need or use.
THE FIX: The setting I had to change was to select 11bg for the Mode setting. This meant I didn’t use the N protocol (higher wireless speeds) from the laptop to the router, but as I mention before, I didn’t really care as I would rather have faster Internet speeds. Here’s the setting to change:
Make sure you click save and then just run the tests again. When I performed the tests the speeds were what I expected.
Also, when I checked my Wireless network settings the speeds dropped to 54Mbps which is the fastest speed for the 802.11 g protocol.
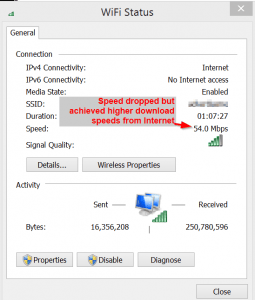
There you have it. After a long day of testing and troubleshooting the problem was solved by a simple change. I hope that this post has helped someone else gain faster Internet speeds on their wireless connection.
Please do note that there are many reasons why you could be having problems with your Wireless connection. It takes time to narrow down the problem and the above post may not actually fix your problem but if you leave me a message I’ll try to help you. I’m not a Wireless expert so I don’t have a technical reason behind the problem but looking forward to receiving advice from other experts out there.
Our Sponsors
- Advertise Me Pty Ltd
Digital Signage Solutions
OTHER ARTICLES YOU MAY LIKE
USING BUTTERNUT.AI TO CREATE PROFESSIONAL WEBSITES
Having a professional and efficient website is crucial for any business looking to thrive online. With the constant advancements in technology, it can be overwhelming to keep up with the latest tools and platforms available for website creation. However, by leveraging the innovative capabilities of Butternut.ai, businesses can maximize their efficiency and create stunning websites […]
read more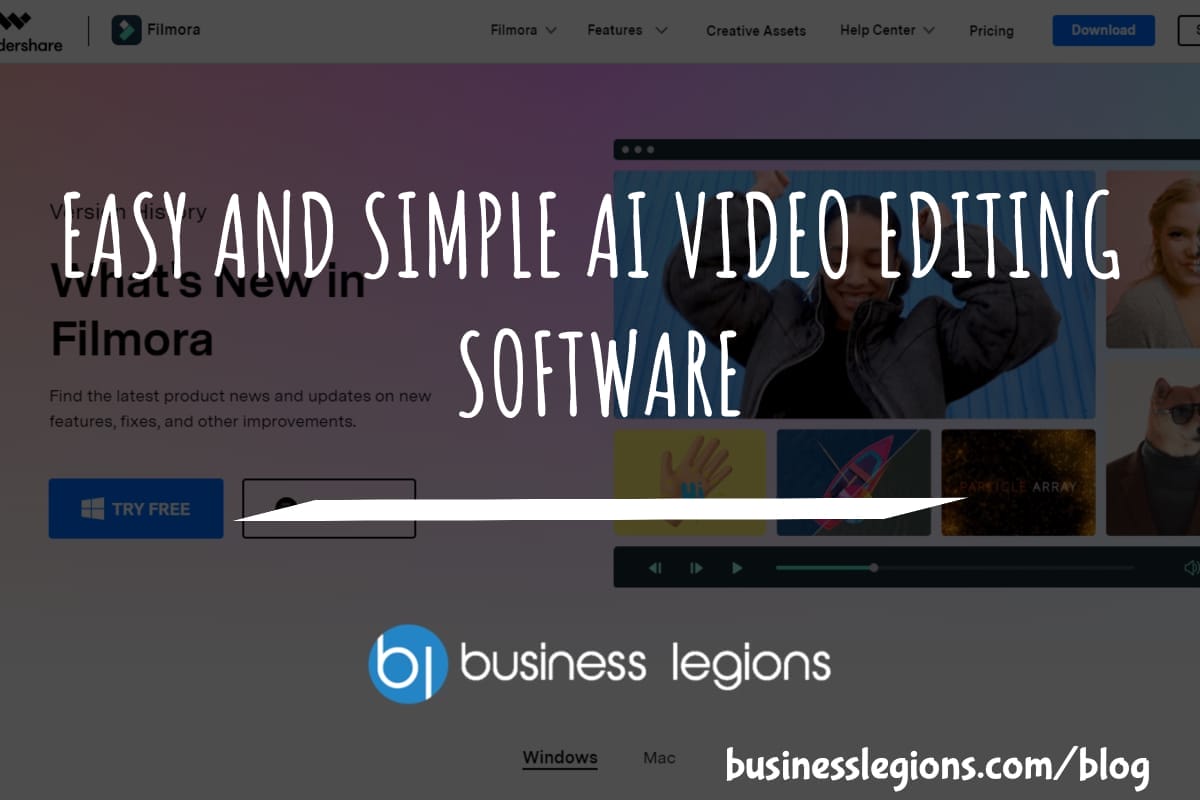
EASY AND SIMPLE AI VIDEO EDITING SOFTWARE
Imagine your favourite movie scene transformed into a video in minutes, not hours. Thanks to advancements in technology, editing software has become increasingly user-friendly. Wondershare’s Filmora 14 stands as a prime example, boasting an array of AI features that simplify the editing process, with AI voice capabilities that could turn your voiceover dreams into a […]
read more