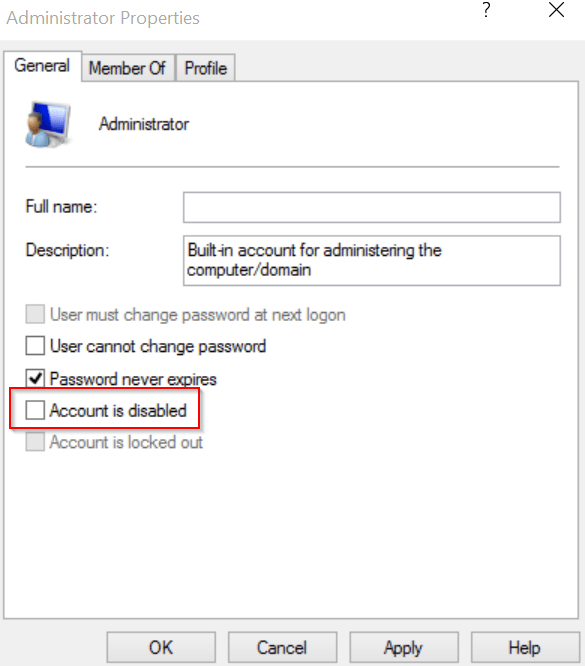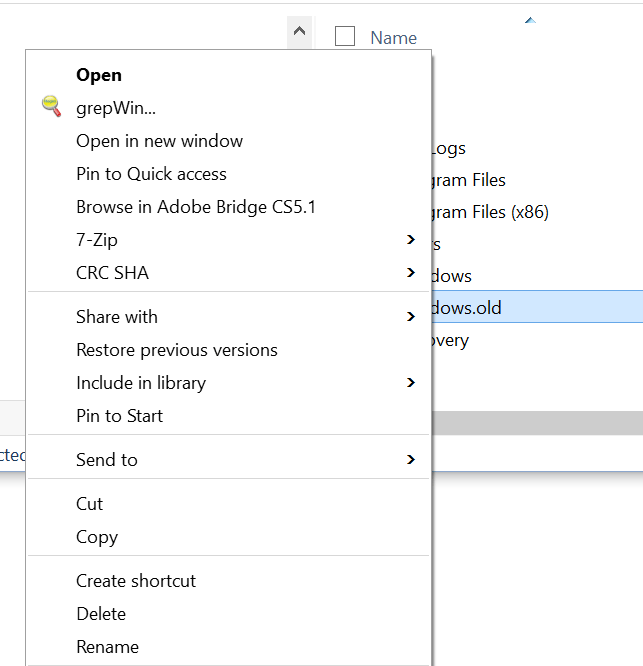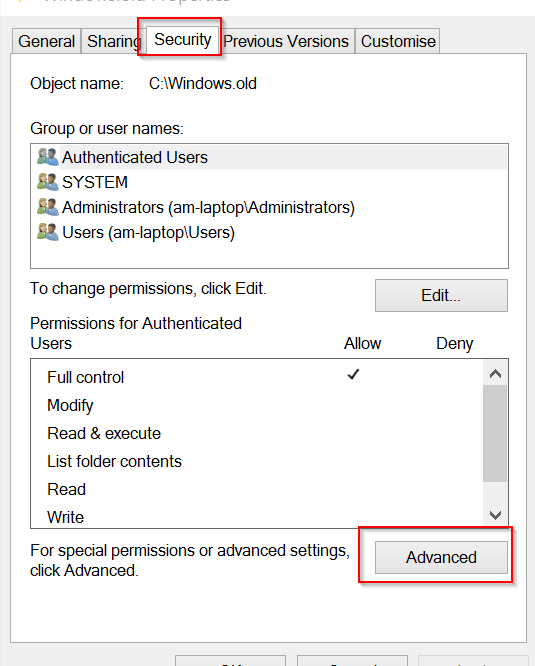How to delete Windows.old folder after Windows 10 Upgrade
July 4, 2015 / by Marco / Categories : Technology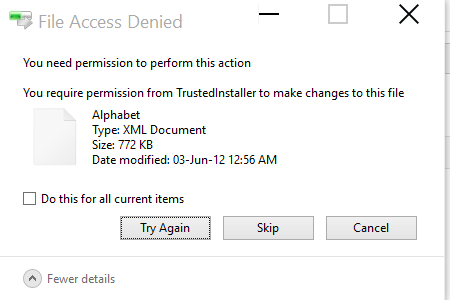
If you’ve recently updated to Windows 10, you will notice in your C: there will be a Windows.old folder.

This is your previous version of Windows and it will be there until you remove it. On my computer the folder is about 15GB and on a 60GB SSD it was worthwhile for me to remove this.
Selecting the folder and pressing delete won’t work. You will receive a message saying access denied, just like below.
Also changing permissions, removing the Read Only attributes, using the Administrator account also didn’t work.
My solution
Enable the Administrator account by right clicking on This PC and select Manage.
Click on Local Users and Groups. Select Users and you will see the Administrator account disabled.
Double click on Administrator.
Make sure “Account is disabled” is not selected. There should be no tick in the check box just like this.
Press OK. You now need to switch to the administrator account. Click on the Start Icon and click on the profile image at the top.
Select Administrator
You will now be logged in as the Administrator. Now follow these extra steps.
Open Windows Explorer (shortcut is the Windows Key and E). Right click on the Windows.old folder and select Properties
Click on the Security Tab and Click Advanced.
Click on Change
In the Enter the object name to select type:
Administrators
Make sure “replace owner on subcontainers and objects is selected”
Click OK and let it run. If you receive a message “You do not have permission to read the contents of directory xxx. Do you want to replace the directory permissions with permissions granting you Full Control?”
Select Yes.
Once it’s finished you will receive this message:
Now go back to the folder properties and click on the Security Tab. You will notice the administrators group doesn’t have any permissions set.
Click edit
Now you should be able to delete the folder. Here’s a screenshot of the folder deleted.
OTHER ARTICLES YOU MAY LIKE
USING BUTTERNUT.AI TO CREATE PROFESSIONAL WEBSITES
Having a professional and efficient website is crucial for any business looking to thrive online. With the constant advancements in technology, it can be overwhelming to keep up with the latest tools and platforms available for website creation. However, by leveraging the innovative capabilities of Butternut.ai, businesses can maximize their efficiency and create stunning websites […]
read more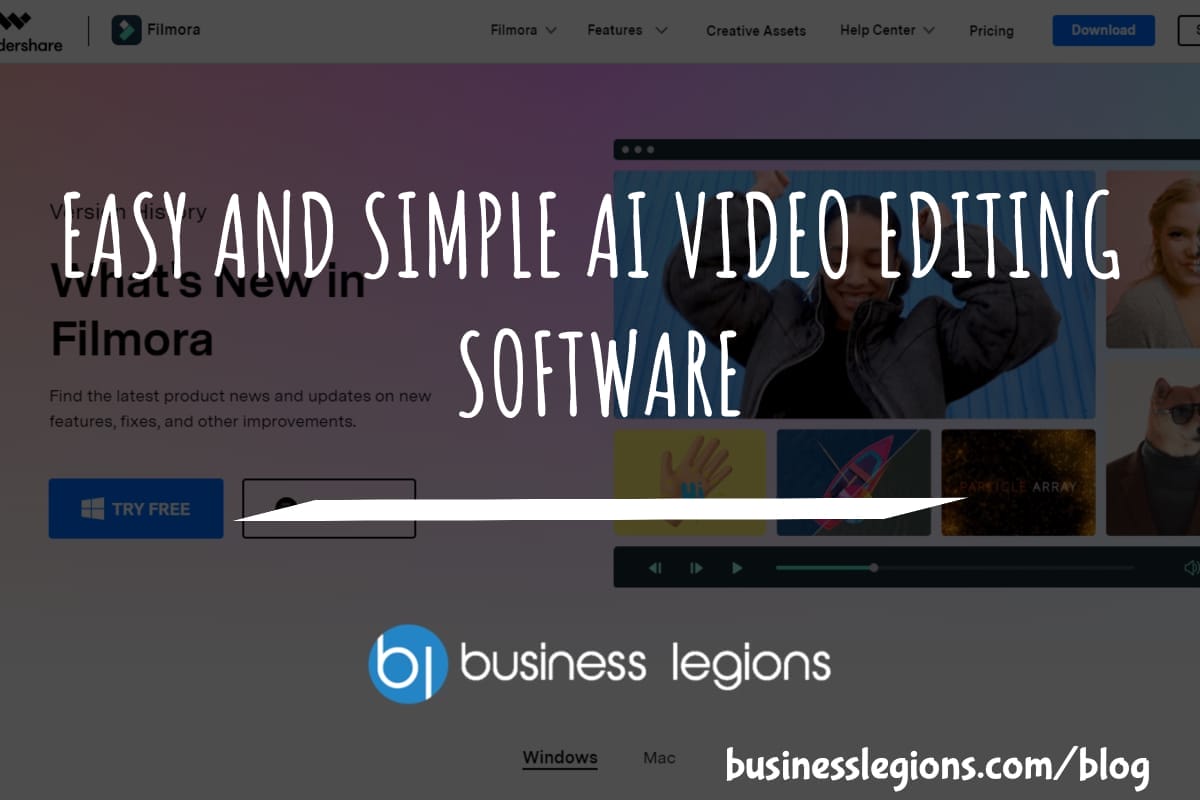
EASY AND SIMPLE AI VIDEO EDITING SOFTWARE
Imagine your favourite movie scene transformed into a video in minutes, not hours. Thanks to advancements in technology, editing software has become increasingly user-friendly. Wondershare’s Filmora 14 stands as a prime example, boasting an array of AI features that simplify the editing process, with AI voice capabilities that could turn your voiceover dreams into a […]
read more