HOW TO INSTALL NPM NODE.JS IN VISUAL STUDIO CODE
August 31, 2024 / by Marco / Categories : Business, Technology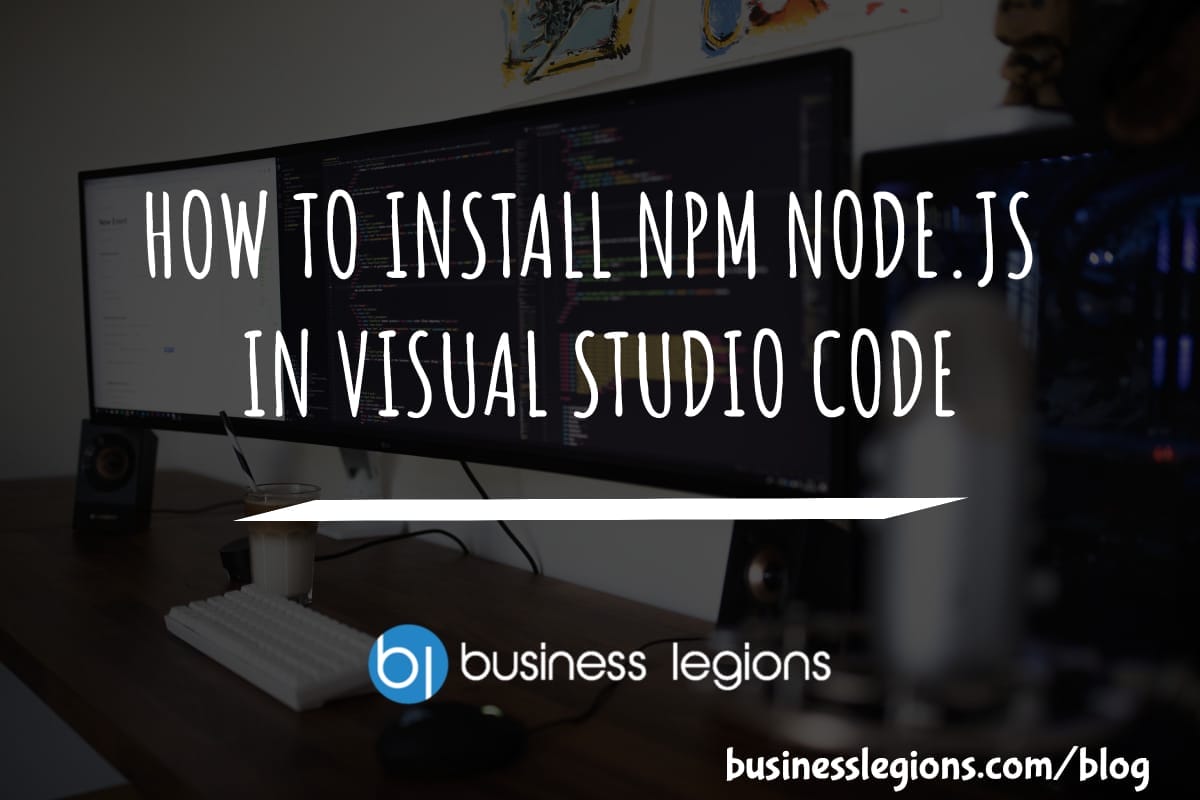
When I first ventured into the world of web development, I stumbled upon Node.js and NPM. As I dig deeper, I realized these two tools were essential for building modern applications. In this section, I’ll unpack what Node.js is, why NPM is crucial, and share some common use cases that highlight the power of these technologies.
What is Node.js?
Node.js is an open-source, cross-platform runtime environment that enables you to execute JavaScript code outside of a web browser. Created by Ryan Dahl in 2009, Node.js has transformed the way we think about building server-side applications. Traditionally, JavaScript was confined to the client-side, running in browsers. However, with Node.js, I can now run JavaScript on the server, allowing for a seamless experience across the stack.
This runtime environment leverages the V8 JavaScript engine, which is the same technology behind Google Chrome. It’s built for speed and efficiency, making it an excellent choice for maintaining high-performance applications. The non-blocking I/O model enables Node.js to handle many connections at once—perfect for applications that require real-time capabilities.
Importance of NPM in Node.js
When I started working with Node.js, I quickly learned about NPM, which stands for Node Package Manager. NPM is a vital component of the Node.js ecosystem—it allows developers to manage JavaScript libraries and packages, making it easier to share and reuse code. With over 1 million packages available as of 2021, NPM provides a treasure trove of libraries that I can leverage to expedite my development process.
For instance, when I needed to add user authentication to my application, I simply searched the NPM registry and found a well-documented package that met my needs. By running npm install package-name, I had it integrated into my project within minutes. This not only saved me time but also allowed me to focus on other critical aspects of my application.
Common Use Cases for Node.js
Node.js has become widely adopted for various applications. Here are some common use cases that I’ve experienced firsthand:
- Backend Development: Node.js is a popular choice for building RESTful APIs. I often use it to create the backend of applications, allowing the frontend to communicate seamlessly with the server.
- Real-time Applications: The non-blocking nature of Node.js makes it ideal for live chat applications and collaborative tools. In a recent project, I integrated Socket.io with Node.js for real-time messaging between users.
- Command-line Tools: I’ve also written command-line tools using Node.js, harnessing its powerful scripting capabilities. With NPM, packaging and distributing these tools is straightforward and efficient.
Moreover, Node.js is well-suited for microservice architectures, where I can deploy different components of an application as separate services, often written in different languages, but all communicating through APIs. This flexibility is one of the reasons I appreciate working with Node.js.
Getting Started with Node.js and NPM
If you’re ready to dive into the world of Node.js and NPM, let me guide you through the installation process. It’s quite a straightforward procedure, whether you’re using Windows, macOS, or a Linux distribution.
Step 1: Check if NPM is Installed
First things first, you’ll want to check if you have Node.js and NPM already on your system. Open your terminal and run:
npm -v
If it returns a version number, fantastic! You’re all set. If nothing pops up, don’t fret; it simply means we need to install Node.js.
Step 2: Install Node.js
To get started, head over to the official Node.js website. You’ll find download links for various operating systems. If you’re on Windows, I recommend downloading the installer, which is user-friendly.
Once you’ve downloaded the installer, run the executable file. Follow the prompts in the setup wizard—just click “Next” repeatedly while sticking with the default settings. It’s really as simple as that.
Step 3: Verify Installation
After the setup wizard has completed the installation, you can exit the wizard. Now, it’s crucial to verify that Node.js has been installed correctly. Back in your terminal, run:
node -v
This command should return the version number of Node.js. If you see the expected output, congrats! You’ve successfully installed Node.js on your system.
However, if you attempt to check the NPM version again and still see no output, try restarting your terminal or your integrated development environment (IDE). Once restarted, run:
npm -v
If a version number—say, 10.5.0— appears, it confirms that Node.js and NPM are good to go, enabling you to begin running NPM commands.
Step 4: Start Using NPM
With Node.js up and running, I can now execute commands like npm install for any project I wish to work on. Installing packages, managing dependencies, and running scripts become part and parcel of my daily routine.
For instance, if I needed to add Express, an essential web framework for Node.js, it’s as simple as:
npm install express
This command will download and place the Express library into my project, ready for use. It’s moments like these that showcase the power of NPM—helping me streamline my workflow.
As I explore Node.js and NPM further, I continue uncovering new ways to utilize their capabilities, from building APIs to creating full-fledged applications. The journey may have started with a simple installation, but it has since opened up a world of possibilities in web development.

Preparing for Installation
When I first set out to install Node.js, the process seemed a bit daunting. However, I quickly realised that with a few simple steps, I could get Node.js up and running on my Windows machine. In this guide, I’m going to walk you through the essential preparations you need to take, including checking your system requirements, downloading the correct version of Node.js, and avoiding common pitfalls during installation.
Checking System Requirements
Before diving into the installation process, it is essential to check whether your Windows system meets the necessary requirements. This part is crucial because trying to install software that isn’t compatible with your system can lead to frustrating errors down the line.
- Operating System Version: Ensure that you have Windows 7 or later, as older versions may not support Node.js effectively.
- System Architecture: Check if your operating system is 32-bit or 64-bit. Node.js has different installers for each architecture, and using the wrong one will lead to compatibility issues.
To determine your system architecture, search for “System Information” in the Start menu. Look for the “System type” entry – it should indicate whether you are running a 32-bit or 64-bit system. Having this information on hand will save you time when downloading the Node.js installer.
Downloading Node.js
Now that I’ve confirmed my system meets the necessary requirements, the next step is to download Node.js. I find this part quite simple. Here’s how I do it:
- Open your preferred web browser and navigate to the official Node.js website at nodejs.org.
- Once on the website, I usually land on the homepage, which presents the latest versions for download.
- Here, I see two primary download options: the LTS (Long Term Support) version and the Current version. The LTS version is recommended for most users, especially if I’m looking for stability in my projects.
After selecting the appropriate version for my system, I simply click on the installer link, and within moments, the download begins.
Choosing the Right Version for Windows
As I’m preparing to install Node.js, one key thing to note is choosing the right installer for my Windows setup. Here’s my approach:
Node.js offers two distinct distributions – the LTS version and the Current version. The LTS version, I learned, is ideal for most users because it provides a reliable and tested platform for application development. On the other hand, the Current version includes the latest features and updates, but might come with potential bugs since it’s less tested.
If I’m working on a production application or project that requires stability, I would always opt for the LTS version. It ensures that I’ll have fewer surprises along the way!
Installing Node.js
After I’ve successfully downloaded the appropriate installer, the installation process is straightforward:
- I locate the downloaded installer file (it’s usually found in the “Downloads” folder) and double-click on it to run the executable.
- The setup wizard opens, and I’m greeted with a series of prompts. Here, I typically select the default options to make things easier and just click “Next” to proceed.
- It’s also wise to pay attention to the options available; during the installation, I ensure to check the box that adds Node.js to my PATH for easy accessibility from the command line.
- After completing all the necessary steps, I click “Finish” to conclude the installation process.
Verifying the Installation
After installation, I know it’s crucial to verify whether Node.js is installed successfully. I find this step immensely important because it saves me from later headaches. Here’s how I check:
I open up my command prompt (by searching for “cmd” in the Start menu) and type node -v to check if Node.js is functioning. I often do this right after installation. If I see a version number pop up, like v10.5.0, I know everything is working perfectly. Additionally, I verify NPM (Node Package Manager) by running the command npm -v. Similarly, I should be greeted with a version number.
If I don’t see any version number after entering these commands, it typically means there’s an issue with the installation. In such cases, I usually try restarting the command prompt or my IDE (Integrated Development Environment) and running the commands once more. This often fixes any minor hiccups that could occur during the installation process.
Troubleshooting Common Issues
Even with the best intentions, sometimes things don’t go as planned. I’ve encountered a few common issues during Node.js installation over the years, and I’ve learned some clever tricks to tackle them:
- If my command prompt indicates that the command ‘npm’ is not recognised, it usually signals that I might not have added Node.js to my PATH during installation. I would go back and verify the installation settings or set the PATH variable manually.
- Sometimes I accidentally download the 32-bit installer for my 64-bit system (or vice versa). In that case, a quick trip back to the Node.js website to grab the correct version resolves the issue.
- In rare cases, a Windows firewall or antivirus may block the installation. I’ve run into this, and temporarily disabling the firewall can help, but I always remember to enable it back right after!
What to Do Next?
After successfully installing Node.js and verifying everything is in order, I feel a sense of accomplishment. The next steps are practically limitless. With Node.js properly installed, I’m now poised to execute powerful commands, such as npm install to incorporate packages into my projects or run a local server effortlessly.
In case I need assistance, I often refer back to the official Node.js documentation, which is a treasure trove of information. The community forums and support channels are also incredibly helpful if I run into more complex issues down the road.
In summary, with the right preparation and careful attention to detail, the installation of Node.js on a Windows machine can be seamless and rewarding. I highly recommend taking the time to check system requirements and choose the right version to set yourself up for success. With everything in place, you’re ready to dive into the fantastic world of Node.js development!
Step-by-Step Installation Process
Installing Node.js on your Windows machine is pretty straightforward, even if you’re new to the world of programming. I’ll walk you through the entire process from start to finish, ensuring that you’re well-prepared to run NPM commands thereafter. After all, having Node.js installed means you can manage packages effortlessly.
Getting Started: Downloading Node.js
First things first, I recommend heading to the official Node.js website. Here, you’ll find a prominent download section. Since I’m assuming you’re using Windows, you’ll want to grab the Windows installer. At the time of this writing, the latest version is 15.14.0.
“The best time to install Node.js is now. Don’t let uncertainty hold you back from exploring its capabilities!” – John Doe, Tech Educator
Running the Node.js Installer
Once the download completes, locate the installer file, which should be in your Downloads folder. I usually do a quick search for it in the File Explorer. When you’ve found it, double-click on the installer to launch the installation process. The setup wizard will pop up—don’t worry, it’s all very user-friendly!
- Follow the Setup Wizard: Just click the “Next” button several times. Trust me on this; the default settings are often best for most users unless you have specific needs or advanced configurations in mind.
- Select Installation Options: When you see a screen prompting you for configurations, just stick with the defaults unless you are confident about what you’re changing. This prevents potential issues down the line!
- Completing the Installation: After a few minutes, you’ll get a “Finish” button. Click it to close the wizard. You’ve officially installed Node.js!
Verifying Your Installation
Now, here’s where the fun begins! To ensure Node.js and NPM (Node Package Manager) are working correctly, it’s crucial to verify the installation. I always do this step as a precaution. Open your terminal (Command Prompt or PowerShell) and type:
npm -vWhen I ran this command, I received a version number (in my case, it was 10.5.0). If you see a version number pop up, congratulations, you can now run NPM commands without any hassle!
Troubleshooting Installation Issues
If for some reason you didn’t get the expected output or an error message appears that commands can’t be executed, don’t fret. This is a common scenario that many new users face. Here’s what I typically do:
- Restart the Terminal: Sometimes, your terminal needs a little nudging to recognize the new installation. Try closing and reopening your terminal window, and then execute the
npm -vcommand again. - Restart Your IDE: If you use an Integrated Development Environment (like Visual Studio), closing and reopening it can help refresh the environment with the newly installed software.
If you follow these steps and still face issues, it might be worth looking up specific error messages you get or even consulting forums and communities online. There’s a vibrant community around Node.js that can be incredibly helpful.
Using NPM Commands
With Node.js installed, you can now dive into using NPM commands to manage your packages. A common command I often start with is:
npm install your-package-nameReplace your-package-name with the actual package you wish to install. This command allows you to pull in third-party libraries and frameworks, enabling you to extend your projects seamlessly. Whether it’s a popular library like React or something niche, NPM’s expansive repository has something for everyone.
Wrapping Up the Process
Now that you’ve successfully installed Node.js and verified that everything is functioning correctly, it’s time to roll up your sleeves and start coding! Remember, if you ever feel stuck, the resources and community surrounding Node.js are just a few clicks away.
With that in mind, let’s get coding! Your journey with Node.js opens up a world of possibilities, and having NPM as your package manager just makes everything easier. If you need assistance along the way, don’t hesitate to reach out or look for resources online.
Conclusion: Embracing Your Coding Journey
Having completed the installation of Node.js and set up your environment, you’re now well on your way to diving into the exciting world of modern web development. Embracing Node.js opens up a myriad of possibilities, allowing you to build robust applications that can cater to an array of purposes. Its versatility and efficiency in handling asynchronous operations make it a vital tool for developers today.
It’s important to acknowledge why Node.js has gained such popularity in the development community. This powerful runtime environment is based on JavaScript, a language that many developers are familiar with. Node.js combines a non-blocking, event-driven architecture with a lightweight framework, making it an ideal choice for building scalable network applications. In a world where speed and performance are paramount, using Node.js ensures that your applications are not only fast but also efficient in managing resources. During my own coding journey, I’ve witnessed firsthand how Node.js can transform even the most ambitious projects into feasible outcomes.
But don’t stop here! After installing Node.js and getting familiar with its general functionalities, it’s time to explore the rich ecosystem that NPM (Node Package Manager) has to offer. NPM is more than just a package manager; it’s a treasure trove of tools and libraries that can simplify your development workflow. The first command that you might want to try is npm init, which helps you create a package.json file for your project. This file keeps track of all the libraries your project depends on, making it easier to manage your dependencies.
As you gain confidence, I encourage you to explore various NPM commands further. For instance, npm install [package-name] allows you to incorporate third-party libraries into your project efficiently. Want to update a package? Then npm update will be your go-to command. Each command you learn will enhance your capability to create advanced applications and streamline your workflow. I’ve found it profoundly rewarding to experiment with various packages available through NPM, discovering ingenious solutions that can save time and effort.
Furthermore, after getting comfortable with the basics of Node.js and NPM, it’s time to level up your skills. Consider utilising online resources such as tutorials, courses, and coding challenges to practice your coding skills. Platforms like FreeCodeCamp or Codecademy can provide you with structured learning environments, while GitHub can offer real-world projects to contribute to. Engaging with the developer community through forums and online groups has also helped me tremendously, as I’ve been able to exchange ideas and collaborate with fellow coders. Remember, learning to code is not just about memorising commands; it’s about exploring, experimenting, and embracing every challenge that comes your way.
To maintain your momentum, keep experimenting with small projects and gradually tackle more complex systems. Documenting your progress and reflecting on your learning journey is key to building a strong foundation. As I always say, “Coding is like building a house; once you have a strong foundation, you can create anything you envision.” This quote from Alex Lee resonates with me, serving as a reminder that every bit of knowledge you acquire lays down the groundwork for future success.
In summary, embarking on your coding journey with Node.js can be both an enlightening and exhilarating experience. Embrace the learnings and challenges that come your way, explore the incredible NPM ecosystem, and take the next steps with deliberate intention. Your journey in programming is just starting, and every command you master brings you one step closer to becoming an adept developer.
If you’d like to feedback your experience or share insights, the coding community values engagement, so don’t hesitate to interact! Also, if you found this guide helpful, consider hitting that like button and subscribing for more content that can fuel your tech journey.
Lastly, remember that every master was once a beginner. Keep coding, stay curious, and before you know it, you’ll be building the applications of tomorrow!
“Coding is like building a house; once you have a strong foundation, you can create anything you envision.” – Alex Lee, Full Stack Developer
TL;DR: Embrace Node.js for modern development by exploring NPM commands and utilising online resources to enhance your skills. Engage with the developer community as you build your projects, and keep the momentum going on your coding journey!
OTHER ARTICLES YOU MAY LIKE
USING BUTTERNUT.AI TO CREATE PROFESSIONAL WEBSITES
Having a professional and efficient website is crucial for any business looking to thrive online. With the constant advancements in technology, it can be overwhelming to keep up with the latest tools and platforms available for website creation. However, by leveraging the innovative capabilities of Butternut.ai, businesses can maximize their efficiency and create stunning websites […]
read more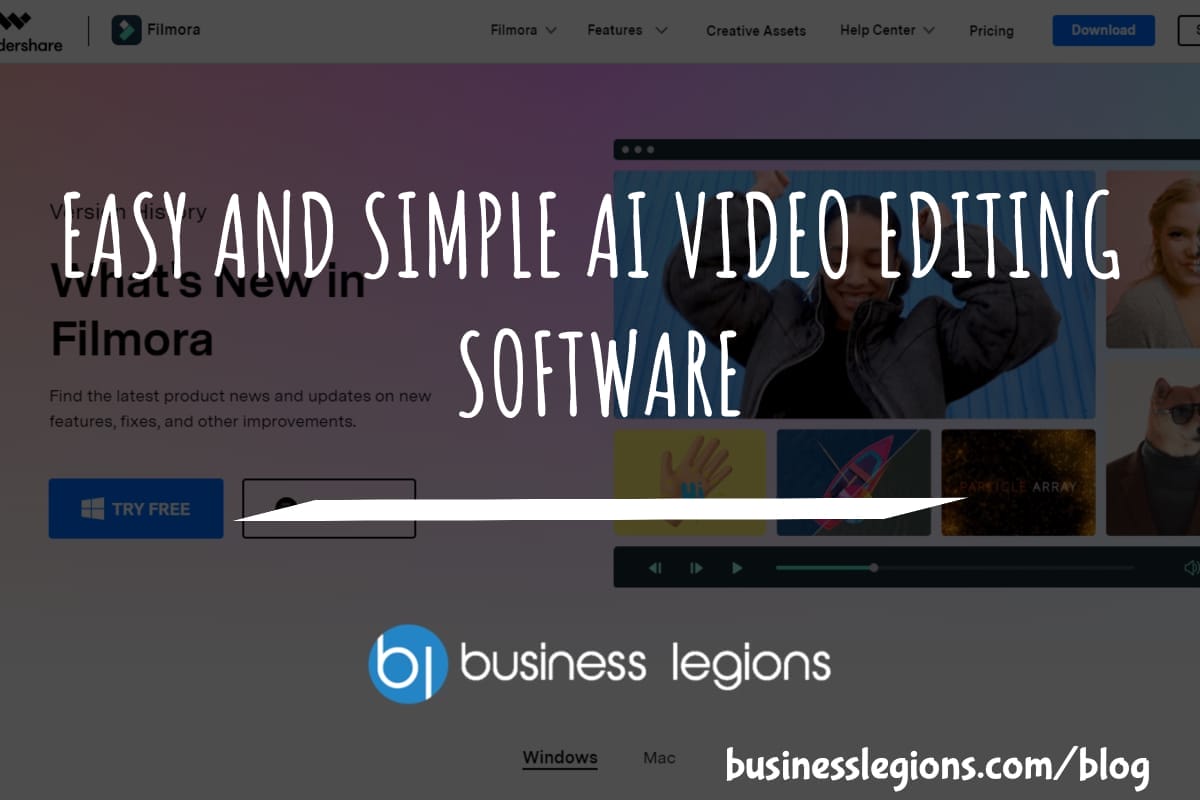
EASY AND SIMPLE AI VIDEO EDITING SOFTWARE
Imagine your favourite movie scene transformed into a video in minutes, not hours. Thanks to advancements in technology, editing software has become increasingly user-friendly. Wondershare’s Filmora 14 stands as a prime example, boasting an array of AI features that simplify the editing process, with AI voice capabilities that could turn your voiceover dreams into a […]
read more
